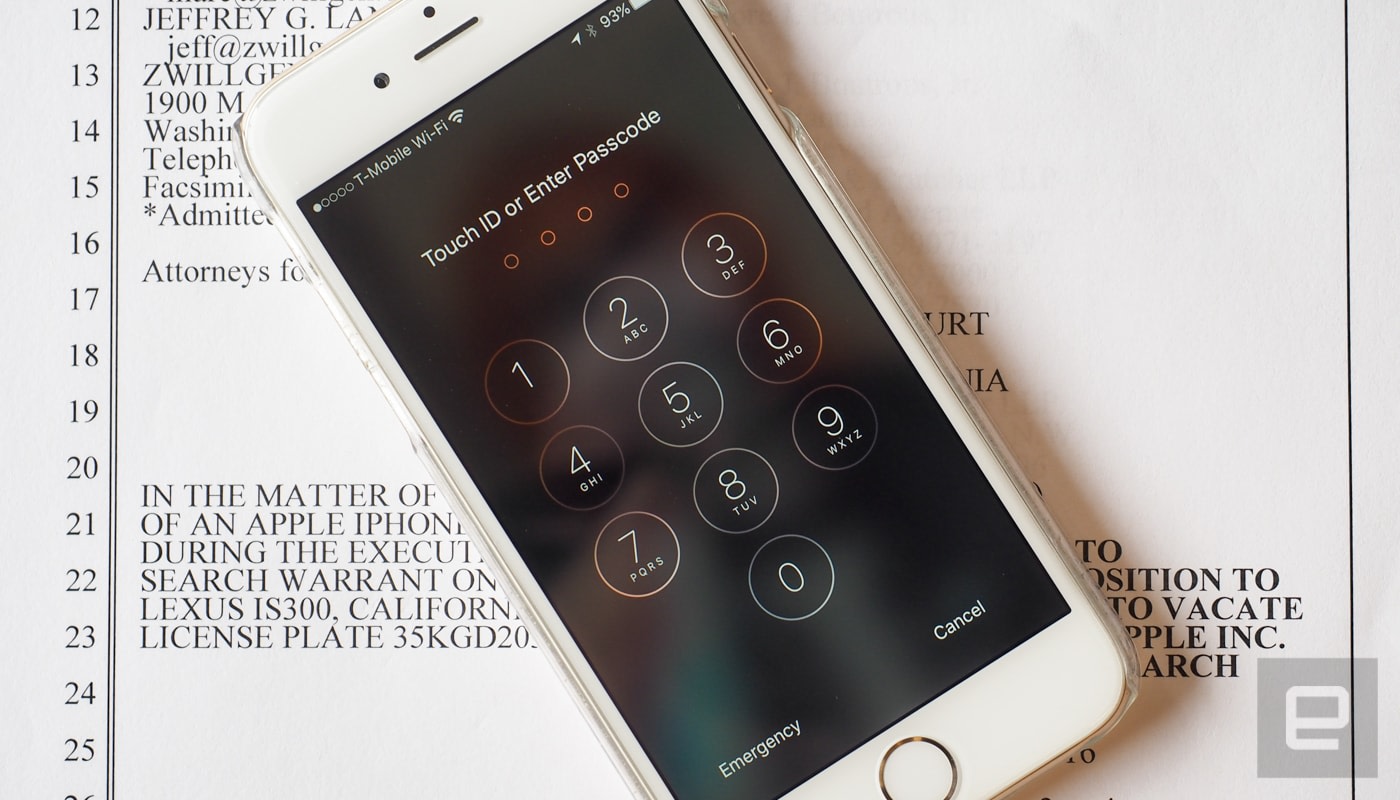以前からMacBook Air (OSX 10.9 Marvericks)で古いMacOSを動かしたいと思っていたが、重い腰をあげてインストールしてみた。
あるOS上で別のOSを稼働させるソフトをエミュレータと言う。Motrolaの68Kシリーズで動いていたMacOS 7.5や8等を動かすエミュレータはいくつかある様だ。例えば
Basiliskや
Sheepshaverだ。今回はBasiliskを使ってみた。
★ 用意するもの
1. BasiliskII for Mac OSX
2. MacOS
3. Startup Disk(起動ディスクイメージ)
4. ROMイメージ
★ 必要なソフトのダウンロード
1. Basilisk
BasiliskII builds for Mac OS X, links and downloads • E-Maculation Forum
http://www.emaculation.com/forum/viewtopic.php?f=6&t=7361
この投稿の中の4行目:"Download:"(下記リンク)から入手。Zipファイルなので解凍
http://www.xs4all.nl/~ronaldpr/basiliskiiforum/BasiliskII_Intel_20140301.zip
解凍すると下記の3つのファイルが現れる。
BasiliskII.app
BasiliskIIGUI.app
BasiliskII_keycodes
2. MacOS
Appleでは数年前まで、商用目的以外に限り無償で「漢字Talk 7.5.3」がダウンロード可能だったが、現在はリンク切れになっている。しかし下記のリンクからダウンロードが出来る。(3種類のソフトが呈示されているが、一番上の「kt_7.5.3.smi_.bin (35.25 MB)」をダウンロード。それ以外は取りあえず不要)
Mac OS 7.5.3 (Japanese) - Macintosh Garden
http://macintoshgarden.org/apps/kanjitalk753
Staffit Expanderで解凍。 ファイル名は
kt_7.5.3.smi
英語版OSで良ければ、ここにMacOS 7.5.3がある。
http://www.emaculation.com/basilisk/os753/
3. Startup Disk(起動ディスクイメージ)
上記、
Setting up system 7.5.3 with BasiliskII for Mac OSXの"Preparing Your BasiliskII Folder”の項目3番目の説明中 "Download it
here."とあるところ。
(下記リンクと同じ)
http://www.open.ou.nl/hsp/downloads/DiskTools_MacOS80.image.zip
解凍するとファイル名は:
DiskTools_MacOS8.image
4. ROMイメージ
ROMイメージは、自己保有のMacから吸い出すべきもの。
(ここに各種のROMイメージがアップされているが、飽くまでも自己責任で)
Macintosh ROM Archive : Free Download & Streaming : Internet Archive
https://archive.org/details/mac_rom_archive_-_as_of_8-19-2011
または;
Redundant Robot
http://www.redundantrobot.com/#/sheepshaver
今回はQuadar605のROMイメージを使う。ファイル名は:
Quad605.ROM
★ インストール方法:
下記の2つの資料がお勧め。
1. Setting up system 7.5.3 with BasiliskII for Mac OSX
http://www.emaculation.com/doku.php/basiliskii_osx_setup
2. How to install Apple System OS 7.5.3 using Basilisk II in Mac OSX - YouTube
https://www.youtube.com/watch?v=-6fWGI8JsV4
基本的には上記の2つの資料を参考に、注意深くやればインストール出来るはず。
但し日本語の漢字Talkをインストールするにはちょっと戸惑う場所もあるので蛇足ながら記載する。
A.ダウンロード・解凍したソフト群を「Basilisk」と言うフォルダを作り、格納
(1) Basiliskフォルダ直下に格納するもの
/Users/<user name>/Basilisk/BasiliskII.app
/Users/<user name>/Basilisk/BasiliskIIGUI.app
/Users/<user name>/Basilisk/DiskTools_MacOS8.image
/Users/<user name>/Basilisk/BasiliskII_keycodes
/Users/<user name>/Basilisk/Quad605.ROM
(2) Basilisk/Shared直下に格納するもの
/Users/<user name>/Basilisk/Shared/KT 7.5.3.smi
(このパス表記の意味が分からない方は、これ以降の操作はちょっと辛いかも知れません..)
B.BasiliskIIGUIを起動:
次の様な画面が表示される。
C.まず最初に起動ディスクを追加
上図のVolumeタブを選択し、中段左の"Add"ボタンをクリックと下図がポップアップ。
下図の左側のwindowには、root folderから表示されているので、スクロールバーを押し下の方に「/Users」が表示されるまでスクロールしクリック。順に「ユーザー名/Basilisk」まで選択。
2段目に選択したディレクトリ「/Users/<user name>/Basilisk」が表示されている。
右側のwindowに移り、まず「DiskTools_MacOS8.image」を選択し「OK」を押下。すると元の画面に戻る。
D. ハードディスクを作る
中段の「Create...」ボタンをクリック。

次の画面が表示される。ここでエミュレータにハードディスクを割り当てる(sizeの欄にハードディスクの容量を入力)。昔のアプリを走らせるのだから、容量は小さくても良く、512MBもあれば充分だろう。名前は分かりやすい名前で適当に決める。(ここでは「MacOS-753」にした)
E. インストールディスクの作成
次にOSをインストールするためのドライブを作成する(あとで削除する)。名前は「Installer Disk」とし、このディスクを使ってインストールするのは「漢字Talk」だけなので容量も40MBとした。

出来上がった状態は、次の様に表示される。
 F. 環境設定
F. 環境設定
次にBasiliskの環境設定に入る。まずはGraphics/Soundタブに。
表示する画面の大きさを設定。 幅800、高さ600ピクセルにした。
次にキーボードの設定。英字キーボードであれば何も設定する必要は無い。
ネットワークの設定。
Ethernet Interfaceは"slirp"を選択。
"Modem Port Device"と"Printer Port Device"は何もしない。
Memory/Miscの設定。
•RAMのサイズは256MBとした。(任意)
•Mac Model IDは「Quadra 900」の相性が良いようだ。
•CPU Typeは「68040」
•ROM Fileは右端の「Browse」ボタンを押して選択(次図)

ROMファイルの選択。ハードディスクを設定した時と同じ要領で、Basiliskフォルダに格納したROMイメージを探し選択する。

JIT Compilerは特に触る必要ない(筈)。
G. OSのインストール
次にOS(漢字Talk)のインストールに入る。上図で「Save」をした後、「Start」ボタンを押下。画面が切り替わり「このディスクは読めません。イニシャライズしますか?」と聞いてくるので、「initialize」を押下。
「このディスクは消去されます。良いですか?」と聞いてくるので「Continue」を押下。
同じように「Installer Disk」もイニシャライズする。
この様な画面になる。(すでにインストーラーイメージでMacOSが立ち上がっている)
「Disk Tools 1」「Unix」「MacOS-753」(画像はMacintosh HDDとなっているが誤り)「Installer Disk」「Trash」のアイコンが表示されている。
「Unix」ドライブにはMac本体側の /Users/<user name>/Basilisk/Shared の中身が入っている。
「Unix」ドライブから「Installer Disk」にコピー(ドラグ&ドロップ)
「Installer Disk」にコピーされた。これをダブルクリック。
ファイルが展開されて、デスクトップの右側一番下にアイコンが表示され、ドライブがマウントされていることが分かる。ただしドライブの名称は文字化けしている。これをダブルクリック。
ダブルクリックした後の状態。文字化けして全く分からない。フォルダを適当にダブルクリックして表示されるアイコンで判断する。(←これが一番大変だった)
白黒反転している上から2つ目のフォルダー内にインストーラーが入っているので、これを開く(ダブルクリック)。
フォルダーを開いたところ。まだ文字化けしている。
上のアイコンは「インストーラー」、下のアイコンは「漢字Talk 7.5インストーラー」。
結局、どちらをダブルクリックしてもインストールが始まる。
画面が切り替わったら右下のボタン(文字化けしているが「続ける」)をクリック。
インストール画面(簡易インストールがデフォルト)
右下のボタン(「インストール」)をクリックして続ける。
インストールが開始される。フロッピーが(確か23枚分)ある。
何かメッセージが出るが無視。右下のボタンをクリック。
再起動がかかる(かも知れない)。文字化けが解消されている。「OK」を押下。
一旦MacOSを終了させて、BasiliskIIGUIを起動。"DiskTools_MacOS89.image"と"Installer Disk"を「Remove」ボタンで消去。(下図はDiskToolを消去した状態)
Basiliskを起動(GUIでは無いことに注意)。

「このMacintoshについて」を参照すると漢字Talk 7.5.3が動いていることが分かる。
後はお好きなアプリをBasilisk/Sharedフォルダ経由、MacOS-753のHDDに移動してインストール、懐かしいソフトをお楽しみ下さい!
なお、結構アプリがハングします。Basiliskが原因なのか、それともMacOSが原因なのかは不詳。まあ昔のMacはよく落ちていたのを思い出せば、そんなに気にならない筈です(笑)。